PENJUALAN
Selanjutnya masuk pembahasan Penjualan. Di Grup Menu Penjualan ini ada 6 menu yaitu :
- Pesanan Jual
- Kasir
- Penjualan
- Item Keluar
- Retur Penjualan
- Pembayaran Piutang
Inilah keterangan untuk setiap menu tersebut :
1. Pesanan Jual
Menu ini digunakan untuk membuat Pesanan Jual. Jika ada pelanggan yang memesan produk Anda tetapi tidak untuk transaksi saat itu maka bisa Anda buatkan Pesanan Jual. Sekali lagi saya ulangi, bisa. Jadi sifatnya tidak “wajib”. Jika Pesanan Jual ini dibuat maka ketika saatnya melakukan transaksi penjualan, Anda cukup menginputkan nomor pesanannya di modul penjualan, maka otomatis semua item yang dipesan akan muncul di form penjualan, tanpa Anda cape2 menginputnya lagi satu per satu.
2. Kasir
Banyak yang menanyakan apa bedanya Menu Kasir dan Menu Penjualan. Memang keduanya adalah menu untuk melayani transaksi penjualan. Nah bedanya adalah sbb :
- Kasir tdk dapat mengidentifikasi pembelinya, Penjualan bisa- Kasir akan mencetak bukti penjualan berupa struk (kecil), sedangkan Penjualan akan mencetak bukti berupa faktur dengan ukuran lebih lebar.
Sekarang mana yang akan Anda gunakan? Maka jawabannya adalah kembali kepada kebutuhan bisnis Anda. Untuk toko kelontong/ritel biasanya akan lebih cocok dengan kasir. Sedangkan usaha perdagangan umum atau distributor akan lebih cocok dengan Penjualan. Jika Anda memerlukan dua-duanya? Itu pun tidak masalah. iPOS 3.0 akan tetap “senang” malayani Anda.
Berikut ini tampilan modul kasir :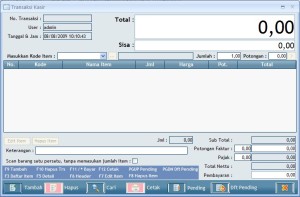
Cara memulai membuat transaksi kasir adalah dengan mengklik tombol tambah atau menekan F9 pada keyboard. Setelah itu masukkan kode item baik dengan cara diketik, pakai barcode scanner, dengan mencari di drop down menu, ataupun dengan menggunakan fasilitas pencarian. Fasilitas pencarian ini dapat Anda jumpai dengan mengklik tombol titik-titk di sebelah kanan field kode item. Setelah input kode item tinggal tekan enter maka kursor akan berpindah ke field jumlah. Inputlah jumlahnya, tekan enter lagi. Kursor berpindah ke field potongan. Jika tidak ada potongan, klik enter lagi. Maka item barang yg dijual akan muncul di tabel penjualan. Ulangi cara tersebut untuk item barang lainnya sampai selesai. Setelah semua item barang diinput maka masuklah ke field pembayaran di kanan bawah. Masukkan nominal uang yang diberikan oleh pembeli, tekan enter. Maka di field kanan atas akan muncul jumlah total transaksinya dan berapa uang kembali yang harus Anda berikan kepada pembeli. Dan juga saat itu akan muncul windows kecil dengan pertanyaan : Apakah nota transaksi akan dicetak? Pilihlah Yes jika akan mencetak struk, dan otomatis struk akan dicetak di printer. O ya, di modul kasir ini terdapat beberapa menu di bagian bawah yang perlu saya jelaskan yaitu :
Tambah => untuk memulai transaksi baru
Hapus => untuk menghapus transaksi yg sedang terbuka
Cari => untuk mencari transaksi yang pernah dibuat
Cetak => untuk mencetak transaksi yang sedang terbuka
Pending => untuk memending transaksi yang sedang dibuka. Misal ada transaksi yang belum selesai tetapi akan membuat transaksi lainnya.Untuk membuka lagi transaksi yang dipending , klik Dft Pending Di Modul Kasir ini juga terdapat option untuk “scan barang satu persatu tanpa memasukkan jumlah item”. Option ini akan mempercepat proses transaksi, khusus untuk penjualan item dengan quntity = 1. Untuk mengaktifkan option ini cukup denga mengklik option box di sebelah kanan tulisan tersebut.
3. Penjualan
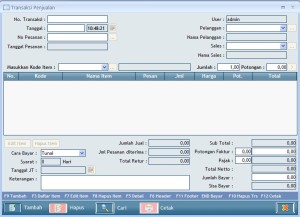
Untuk memulai menggunakan modul ini klik tombol “Tambah” di kiri bawah. Selanjutnya Anda dapat menginputkan kode pelanggan, sales, dan nomor pesanan. Jika semua itu tidak akan anda input, tidak mengapa. Sekarang inputlah kode item barang yang akan dijual. Caranya sama dengan input barang pada modul kasir. Setelah semu barang diinput, untuk mencetak faktur, klik tombol Cetak di tengah bawah modul, atau tekan F12. Pada menu cetak ada option untuk mencetak Faktur, surat jalan, dan label alamat kirim. Bisa Anda pilih sebagian atau dipilih semuanya. Tentunya dengan cara bergantian.
4. Item Keluar
Item keluar digunakan untuk mencatat item barang yang keluar tetapi tidak melewati proses penjualan. Contoh penggunaannya pada kasus selisih stok reel dan stok di catatan komputer. Misalnya Stok sabun Giv di catatan komputer masih ada 9, tetapi ketika dicek stok fisiknya tinggal 8 biji. Maka untuk menyesuaikannya, keluarkan 1 buah Giv dari system dengan menggunakan modul Item Keluar.
5. Retur Penjualan
Modul ini digunakan jika ada konsumen kita yang mengembalikan barang yang pernah kita jual kepadanya. Proses retur ini harus mengacu kepada nomor faktur penjualannya
6. Pembayaran Piutang
Ini digunakan jika ada pelanggan yang membayar hutangnya kepada kita. Pembayaran ini bisa langsung lunas ataupun mencicil. Jika mencicil otomatis akan dihitung berapa sisanya.
LAPORAN
Banyak laporan yang dapat dihasilkan oleh iPOS 3.0. Sebagaimana terlihat pada capture di bawah ini. Laporan-laporan tersebut adalah :
1. Laporan Data Master
a. Daftar Item
b. Daftar Suplier
c. Daftar Pelanggan
d. Daftar Sales
e. Laporan Mutasi Kas
2. Laporan Persediaan
a. Laporan Stok Minimum => daftar item barang yg sdh hampir habis
b. Kartu Stok
c. Laporan Item Masuk lain-lain
d. Laporan Item Keluar lain-lain
a. Laporan Pesanan Pembelian
b. Laporan Pembelian
c. Laporan Retur Pembelian
a. Pesanan Penjualan
b. Penjualan => khusus yang dijual dari modul penjualan (bukan kasir)
c. Retur Penjualan
d. Penjualan Kasir
e. Penjualan per item
f. Komisi Sales
g. Laba Kotor Penjualan
h. Laba/rugi Sederhana
i. Grafik Penjualan terbaik per item
j. Grafik Penjualan per hari
k. Grafik Penjualan per Bulan
l. Grafik Kedatangan Pelanggan
5. Laporan Hutang Piutang
a. Pembayaran Hutang
b. Buku Hutang
c. HutangJatuh Tempo
d. Pembayaran Piutang
e. Buku Piutang
f. Piutang Jatuh Tempo
g. Hutang Piutang
Menu Pemeliharaan Data berisi beberapa Tools dan Setup. Tools yang ada yaitu :
1. Backup dan RestoreIni digunakan untuk membuat backup data yang pernah diinput. Sebaiknya Backup dilakukan secara berkala. Jika terjadi kerusakan sistem maka backup akan sangat menolong. Untuk mengembalikan data yang sudah dibackup digunakan Restore.
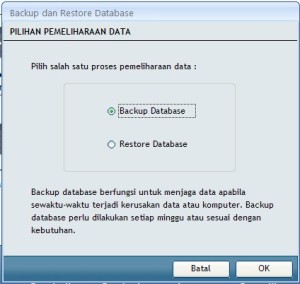
Cara membackup data : Klik Backup & Restore Database – Pilih backup Database – Klik OK, muncul jendela sbb :
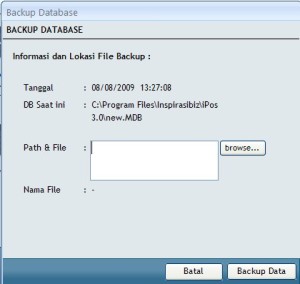
Selanjutnya carilah lokasi di mana akan ditempatkannya file backup, dengan mengklik tombol browse. Ketiklah nama file backup, kemudian klik save. Nama file sebaiknya mengandung informasi waktu dibuatnya backup tsb. Misalnya : backup070809 – yang mengindikasikan backup tersebut dilakukan pada tanggal 7 Agustus 2009. Sedangkan Proses Restre adalah sbb : klik Restore & Backup Database – Pilih Restore Database – OK – Cari lokasi penyimpanan file backup – klik Backup.
2. Import Data
Ini adalah fasilitas untuk mengimport data dari file excel. Data yang bisa diimport adalah data item barang, data pelanggan, dan data suplier. Caranya adalah : Klik Tobol Restore Database – Klik OK – Pilih data apa yang akan diimport – Klik Lanjut – Klik Lanjut lagi – Cari file yang akan diimport dengan mengklik browse – Pilih worksheet – Klik Import.
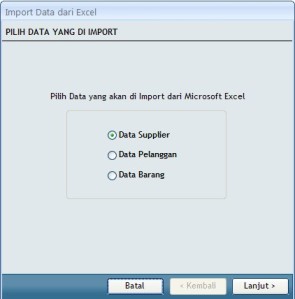
File excel yang akan diimport harus memiliki kolom-kolom yang sesuai dengan yang disyaratkan oleh iPOS 3.0 . Urutan tersebut akan diinformasikan pada saat akan mengimport. Misalnya untuk mengimport data barang maka akan muncul windows yang memuat urutan kolom sbb :
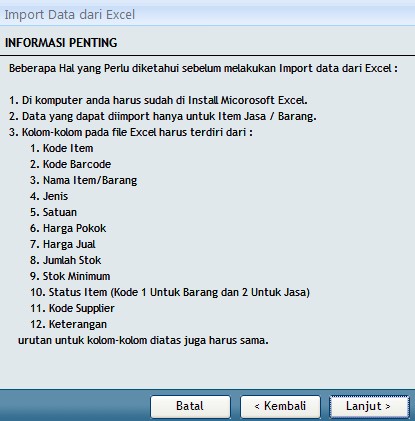
3. Perbaikan Saldo
Ini digunakan jika ada kesalahan perhitungan yang dilakukan oleh sistem
4. Kecilkan & Perbaiki Database
Ini digunakan jika dirasa sistem berjalan pelan atau kurang stabil. Hal tersebut bisa jadi disebabkan oleh file database yang sudah membesar akibat telas terisi banyak data. Agar file database tsb menjadi ramping kembali maka jalankan menu ini.
5. Database Manajemen
Ini untuk membuat database baru atau untuk membuka database yang pernah dibuat. Sedangkan Setup yang ada :
7. Data Perusahaan
Ini untuk menset informasi mengenai perusahaan, meliputi nama, alamat, telepon, fax, dan logo. Informasi tersebut akan muncul pada form-form laporan dan juga pada faktur/struk.
8. Printer & Page Setup
Ini untuk mensetup printer yang digunakan untuk program iPOS. Lihatlah di sana ada 3 tab yang perlu diperhatikan, sebagaimana pada gambar berikut :
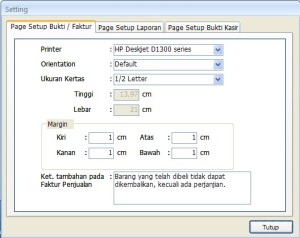
- Page Setup Bukti/Faktur : untuk mensetup cetak faktur penjualan
- Page Setup Laporan : untuk setup cetak laporan
- Page Setup Bukti Kasir : untuk setup cetak struk Cobalah lihat masing-masing tab tersebut.